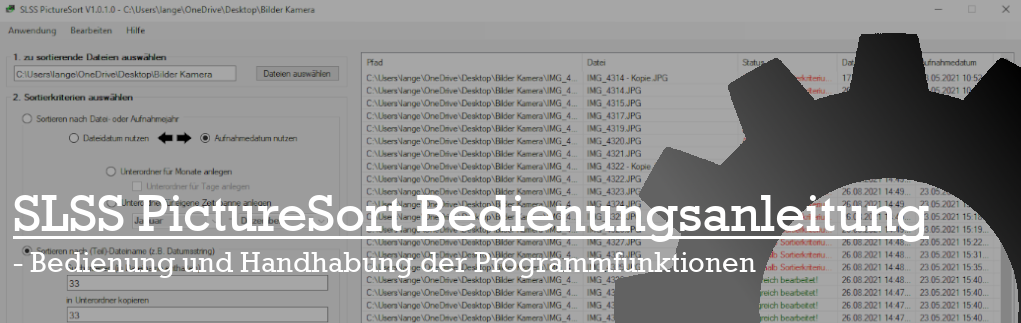
Einführung
Hier möchte ich eine kleine Einführung in die Handhabung meiner Bildsortiersoftware SLSS PictureSort* geben, welche ich ursprünglich programmiert habe um ein wenig Ordnung in die endlosen Ordner unserer Netzwerkfestplatte zu bringen. Um die Software nutzen zu können, kann diese über den Download-Button im oben verlinkten Beitrag kostenlos heruntergeladen werden!
Installation der Software SLSS PictureSort
Nach dem Download der Software kann diese durch Ausführen der setup.exe Datei auf dem Computer installiert werden. Ist dies geschehen, sollte unter „Programme“ im Startmenü ein Eintrag mit der Bezeichnung „Sebastian Langer Software“ und der darin befindlichen Startverknüpfung „SLSS PictureSort“ zu finden sein.
Hinweis: Sollte bereits eine ältere Version von SLSS PictureSort auf dem Computer installiert sein, so empfiehlt es sich diese vorher zu deinstallieren!
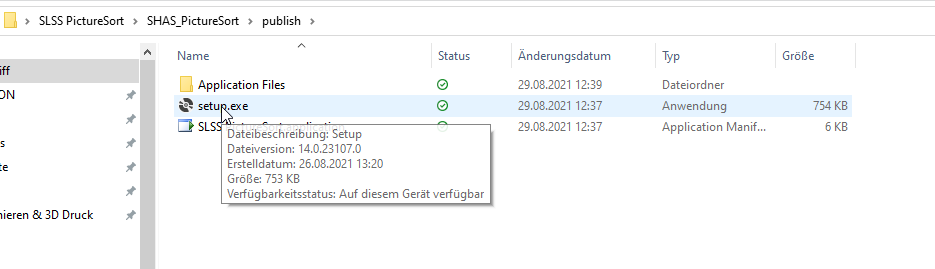
Nach dem Programmstart findet man auf der linken Seite des Programmfensters alle Einstellungen, welche für das Sortieren der Bilder nötig sind. Die Haupteinträge sind mit den Schritten von 1 bis 3 durchnummeriert.
Schritt 1: Auswählen der zu sortierenden Bilddateien
Im Schritt 1 wählt man die Bilddateien aus, welche für den anschließenden Sortierprozess verwendet werden sollen. Dazu klickt man auf den Button „Dateien auswählen“, woraufhin sich ein Dateiauswahldialog öffnet. In diesem navigiert man zu den Bilddateien welche sortiert werden sollen und wählt diese aus.
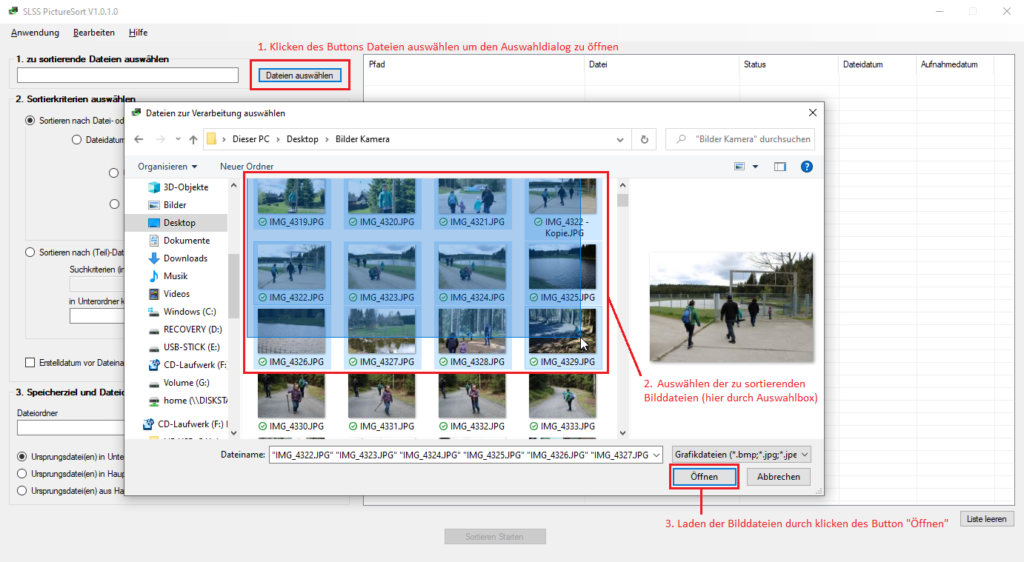
Nach dem Betätigen des Öffnen-Buttons werden die Bildinformationen in SLSS PictureSort importiert und anschließend in der Tabelle auf der rechten Seite angezeigt.
2. Sortierkriterien auswählen
Nun können die einzelnen Kriterien, anhand welcher die ausgewählten Bilder sortiert werden sollen, ausgewählt werden. Hierfür stehen mehrere Sortieroptionen zur Verfügung, deren Funktionen ich hier kurz erläutern möchte.
Sortieren nach Datei- oder Aufnahmejahr – Dateidatum vs. Aufnahmedatum:
Wie auf der rechten Seite innerhalb der Tabelle mit den geladenen Bilddateien zu erkennen ist, besitzen die meisten davon 2 verschiedene Datums- und Zeitangaben. Beim Dateidatum handelt es sich dabei schlicht und einfach um das Datum, an dem die Datei auf den Computer kopiert oder verschoben wurde. Da man Bilder aber eher anhand des Aufnahmedatums sortieren möchte, enthalten die meisten Bilddateien eine Meta-Information zum eigentlichen Aufnahmedatum, also dem Zeitpunkt an dem das Foto gemacht wurde, welche ich mittels meiner Software auslese und in der Spalte Aufnahmedatum anzeigen lasse.
Je nachdem auf welcher Position sich der Auswahlknopf (Radiobutton) also befindet, wird entweder das Dateidatum (links) oder das Aufnahmedatum (rechts) als Sortierwert ausgewertet.
Unteroptionen der Unterordner:
Die Bilder werden in der Standardeinstellung nach den Aufnahmejahren in einzelne Ordner einsortiert. Möchte man diese Sortierung weiter verfeinern, so kann man die spätere Sortierung mit den Unterordner-Optionen weiter beeinflussen.
- Unterordner für Monate anlegen
- legt für jeden in den zu sortierenden Dateien gefundenen Monat einen eigenen Unterordner innerhalb der Jahresstruktur an
- Unterordner für Tage anlegen
- legt für jeden in den zu sortierenden Dateien gefundenen Tag einen eigenen Unterordner innerhalb der Monatsstruktur ab. Hierfür muss die Option „Unterordner für Monate anlegen“ aktiviert sein!
- Unterordner für eigene Zeitspanne anlegen
- legt einen Unterordner anhand der ausgewählten Zeitspanne (Monate) an, in welche die Bilder einsortiert werden. Befindet sich ein / mehrere Bild(er) der Auswahlliste außerhalb dieser Zeitspanne, so wird es vom Sortierprozess ausgeschlossen. In der Statusspalte werden diese Bilder nach dem Sortieren als „Außerhalb Sortierkriterium“ angezeigt (siehe Screenshot).
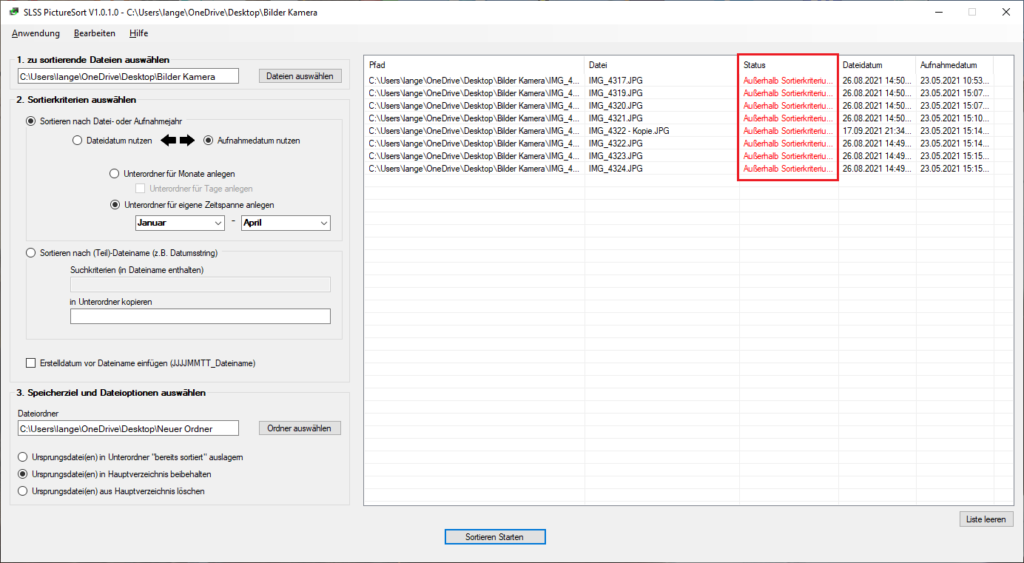
Sortieren nach (Teil-)-Dateiname (z.B. Datumstring)
Mit dieser Option hat man die Möglichkeit die geladenen Bilddateien anhand der kompletten – oder eines Teils der Dateibenennung zu sortieren. Hierfür wählt man die Option Sortieren nach (Teil-)-Dateiname (z.B. Datumsstring) aus und trägt unter „Suchkriterien (in Dateiname enthalten)“ die für das Sortieren relevante Zeichenfolge ein.
Diese Option wurde geschaffen, da ich viele Bilder beim Ablegen der Dateien schon mit einem eindeutigen Namen versehen habe (z.B. der Name einer meiner Töchter), die Dateien dann aber in einem gemeinsamen Ordner abgelegt habe. Um diese nun automatisch Auseinandersortieren zu können gibt man unter „Suchkriterien (in Dateiname enthalten)“ einfach die zu erkennende Bezeichnung ein.
Das Eingabefeld „in Unterordner kopieren“ vervollständigt sich daraufhin mit der gleichen Zeichenfolge. Dieses Eingabefeld repräsentiert den Unterordner in welchem später die so sortierten Dateien zu finden sind. Der spätere Unterordner kann durch das Ändern des Textes der Eingabebox an die eigenen Bedürfnisse angepasst werden.
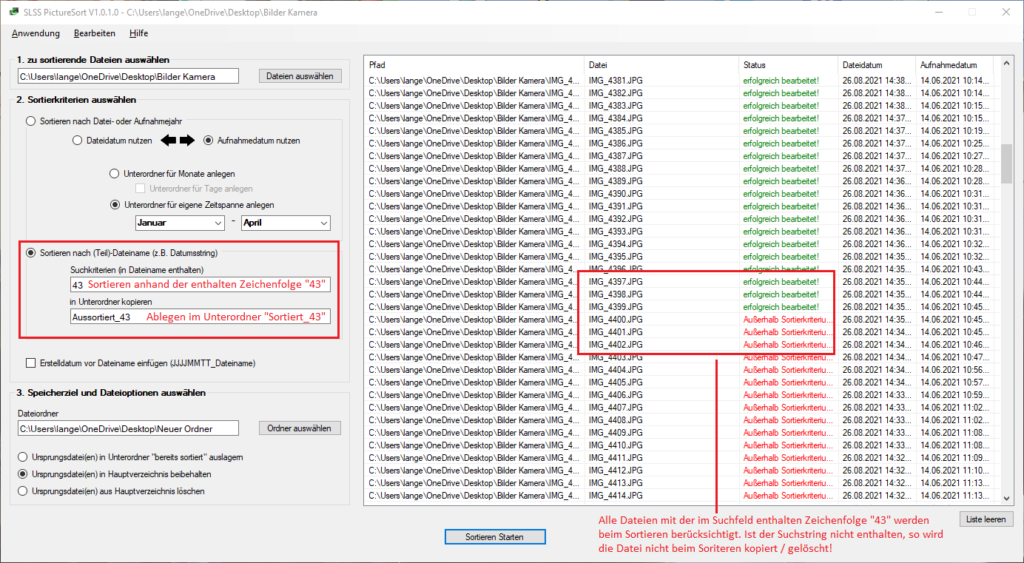
Der Unterordner für den Sortiervorgang befindet sich anschließend im unter „3. Speicherziel und Dateioptionen auswählen“ angegebenen Hauptverzeichnis. So ist es möglich mehrere Dateibenennungen nacheinander zu sortieren ohne zwischendurch die Dateien aus dem Hauptzielverzeichnis entfernen zu müssen.
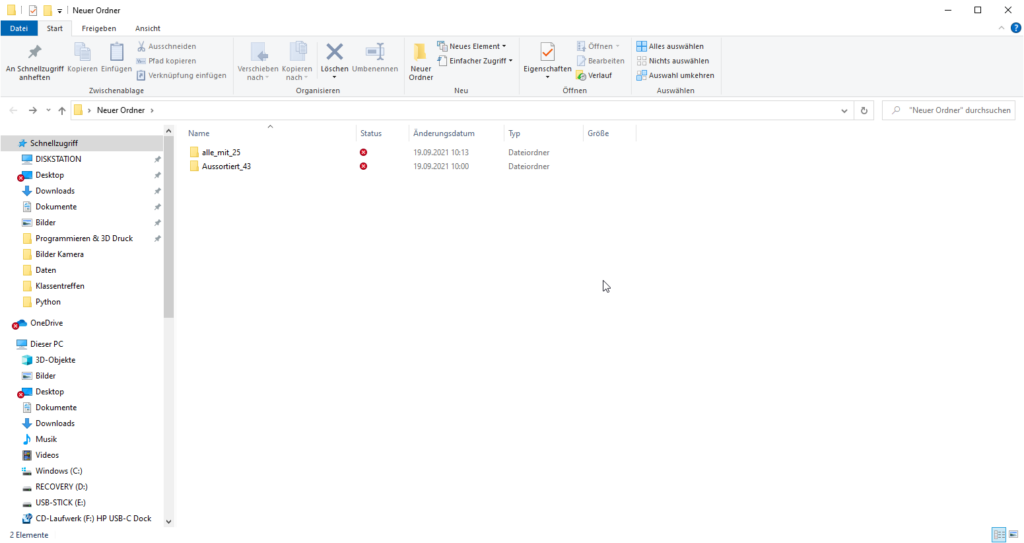
Erstelldatum vor Dateiname einfügen
Durch das Aktivieren dieser Auswahlbox wird allen Bildern das unter 2. ausgewählte Datum am Anfang der Dateibezeichnung angefügt. Das Datum hat hierbei die Formatierung „JAHR|MONAT|TAG“, was eine spätere zeitliche Sortierung über den Dateinamen ermöglicht. Ist diese Option abgewählt, so wird die ursprüngliche Dateibenennung beibehalten.
3. Speicherziel und Dateioptionen auswählen
Im letzten Schritt hat man schließlich die Möglichkeit das Speicherziel der zu sortierenden Dateien einzustellen. Hierzu navigiert man im Ordnerauswahldialog, welchen man durch das Klicken des Buttons „Ordner auswählen“ nach seinen wünschen einstellen kann, zum gewünschten Verzeichnis. Anschließend hat man noch die Wahl, was mit den beim Sortierprozess berücksichtigten Ursprungsdateien (also die Originale) passieren soll.
Ursprungsdatei(en) in Unterordner „bereits sortiert“ auslagern
Ist diese Option ausgewählt, so werden die Originaldateien nach dem Sortierprozess in einen Unterordner mit der Bezeichnung „bereits sortiert“ innerhalb des Hauptverzeichnisses verschoben. So verbleiben nach dem Sortierprozess im Hauptverzeichnis nur noch die Dateien, welche beim Sortieren nicht berücksichtigt wurden.
Ursprungsdatei(en) in Hauptverzeichnis beibehalten
Mit dieser Option verbleiben alle Dateien unverändert im ausgewählten Hauptverzeichnis. Ein evtl. Sortierprozess hat also auf das unter „1. zu sortierende Dateien auswählen“ ausgewählte Verzeichnis keinerlei Einfluss.
Ursprungsdatei(en) aus Hauptverzeichnis löschen
Mit dieser Option werden alle bei Sortierprozess behandelten Dateien nach dem Sortieren aus dem ausgewählten Hauptverzeichnis entfernt (gelöscht). Sollte die Datei nicht dem unter „2. Sortierkriterien auswählen“ eingestellten Sortierkriterien entsprechen, so werden diese beim Löschen nicht berücksichtigt und bleiben erhalten!
4. Sortieren Starten
Durch Klicken dieses Buttons wird der Sortierprozess gestartet. Anschließend wird der Sortierstatus jeder Datei in der Statusspalte der Auswahlliste angezeigt.
Änderungen und Support
Sollten trotz dieser Anleitung noch Fragen oder auch Änderungs- und Ergänzungswünsche zu SLSS PictureSort vorhanden sein, so können diese gern in den Kommentaren des Hauptartikels* gepostet werden.